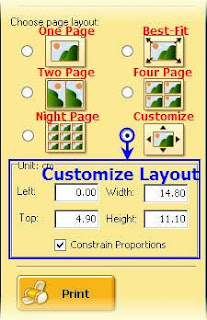Make New Family Photo Album DVD with Music
So, just imagine a beautiful DVD menu with multiple frames and a background photo of your family. Click each frame go to enjoy that photo album, say family reunion, and more for summer vacation, family picnic, family barbeque, etc. Hard to make. Not at all with DVD Slideshow Builder.
This article will offer some ideas to relive your old family photos and preserve family memories by making digital family album DVD for TV and sharing with others.
It allows you make family photo album DVD with good-looking DVD menu in a snap! After importing family photos and music, authoring beautiful album DVD menu, you could then burn family photo album DVD with CD and DVD burner. If needed, you could also choose stunning 2D and 3D transition effects. Plus, sweet titles/credits are necessary for family photos. It's easy to add animated titles/credits with text effects. In a word, Wondershare DVD Slideshow Builder is powerful but easy-to-use family photo album creator.
More and more people take digital photos using catch-and-shot camera. For a general family, they capture photos to remember happy events and precious moments, from special celebrations and holidays to everyday moments. And with time going on, they have got either multiple big family photo album or loads of digital photos in some corners of computer.
Relive Old Family Photo Album
If you are a photography enthusiast since long time ago, you may have several family photo album regarding to summer vacation, family reunion, wedding, Christmas and general holidays. This is the good way to save family memories. To get more fun and showcase your creativity, I suggest you to digitize these photo, therefore, you can make family digital scrapbooking, family photo album, online family tree building, and more. Don't know how to digitize old photo on your family photo album? Check out how to scan old photos to DVD. You may also be interested in taking good family photos.
Family Album Maker Features - No Skills Required: Drag and Drop to make Family photo album DVD, using your creativity to make unique family album DVD. It's you who can make family photo album DVD and give a surprise to your relatives.
- Amazing transitions for family photo album: Tons of transitions and motion effects to help you make family photo album smooth.
- Animated titles: Want to say something on family photo album? Just add titles and make it animated after specifying text effects.
- Well-designed DVD Menu: A good DVD menu plays important part of family photo album DVD. Now you don't need to design a good-looking DVD menu from scratch. Family photo album DVD maker provides many well-designed DVD menu templates. Organize your Family photo in albums. After burning DVD, watch them one by one with the help of easy navigation DVD menu.
- One-Click to Burn Family Album DVD: It has never been easier to burn your Family photo album to DVD with elaborate DVD menu. Just select DVD as output method and start burn photo album to DVD. No other DVD authoring and burning software needed.
- Support VCD and Video: You could also select VCD as output method to make Family photo album VCD as you like. Making Family photo album video in MP4, AVI, WMV, 3GP, MPEG-I, MPEG-II is also available. Therefore, you can even watch your Family photo album on your mobile phone.
Easy Steps to Burn Family Photo Album DVDStep 1: Import Family Photos and Music
All popular photo and video formats are supported.
Supported Photo Formats: jpg, jpeg, bmp, gif, png, tif, tiff
Not only photos could be added in this photo dvd maker, it's also available now to combine photos and video into entire movie story! Besides, external audio source, e.g. music file, recorded sound can make your photo album more attractive. Following video and audio formats are supported by this excellent photo dvd maker program.
Supported Video Formats: asf, avi, dat, flv, wmv, mov, mp4, vob, mpg, mpeg, 3gp
Supported Audio Formats: mp3, wma, wav
Step 2: Design Family DVD Menu Based on Templates
Make a customized DVD menu with titles, background images, background music and more. You save finished menu to Custom category and use again next time to create family photo album DVD.
Step 3: Burn Family Photo Album DVD for TV Playback
All disc types could be used if your dvd burner could recognize them.
- DVD+R: DVD+R is a once-writable optical disc with 4.7 GB of storage capacity.
- DVD-R: DVD-R is a DVD recordable format with storage capacity of 4.71 GB.
- DVD+RW: DVD+RW is the re-writable optical discs with about 4.7 GB storage capacity.
- DVD-RW: DVD-RW disc is a rewritable optical disc with equal storage capacity to a DVD-R, typically 4.7 GB erase and rewrite to a DVD-RW disc.
System Requirement to create Family slideshow DVD- Microsoft Windows 2000, XP(SP2) and Vista.
- Intel Pentium IV 1GHz and above or AMD Athlon equivalent.
- 256 MB RAM (512MB Recommended).
- Windows-compatible sound card (recommended).
- DVD burner or CD burner.
- TV connected to DVD/VCD player.
Songs Suggestions for Family Photo Album DVDFamily Songs Lists ( Family song name - Singer). More Family Songs.
You're in My Heart - Rod Stewart
Wind Beneath My Wings - Bette Midler
Walk Away Joe - Trisha Yearwood
Up Where We Belong - Joe Cocker and Jennifer Warnes
Tears in Heaven - Eric Clapton
Peggy Sue - Buddy Holly
One Last Cry - Brian McKnight
My Heart Will Go On - Celine Dion
Memory from The Way We Were - Barbra Streisand
Lets Get It On - Marvin Gaye
Lets Call The Whole Thing Off - Fred Astaire
Leather and Lace - Stevie Nicks and Don Henley
Last Kiss - J. Frank Wilson & the Cavaliers
Lady in Red - Sting
Islands in the Stream - Kenny Rogers and Dolly Parton
Hello - Lionel Richie
Evergreen - Barbra Streisand and Kris Kristofferson
Endless Love - Lionel Richie and Diana Ross
Donna - Ritchie Valens
Crying - Roy Orbison and K.D. Lang
Crash Into Me - Dave Matthew Band
Breathe - Faith Hill
Blue Eyes Crying - Willie Nelson
Blossom Fell - Nat King Cole
Big Girls Don't Cry - Fergie
Annie's Song - John Denver
Angel Flying to Close to the Ground - Willie Nelson
Always on My Mind - Willie Nelson
Download Family Album DVD Maker Free Trial To Have a Try! Or watch another family slideshow sample!